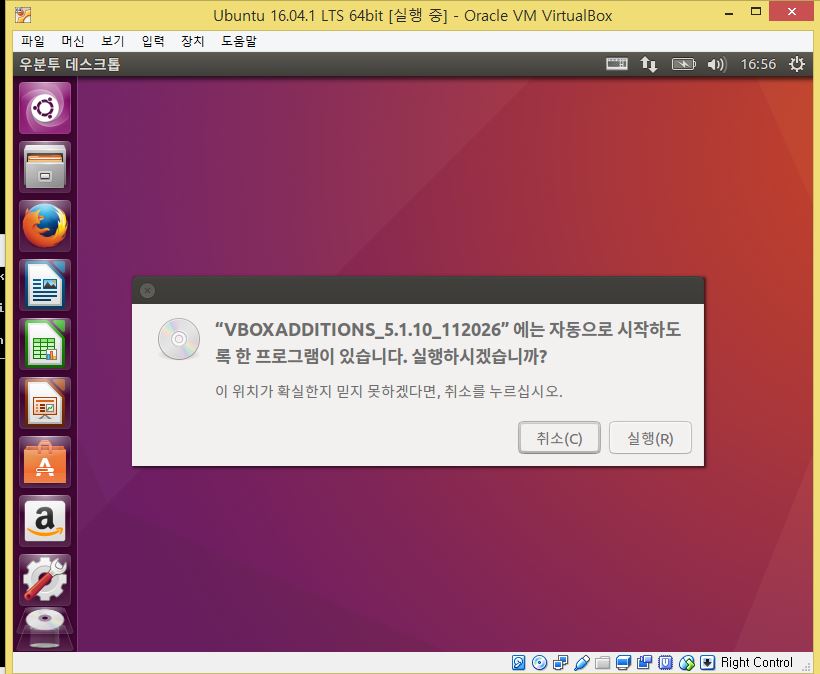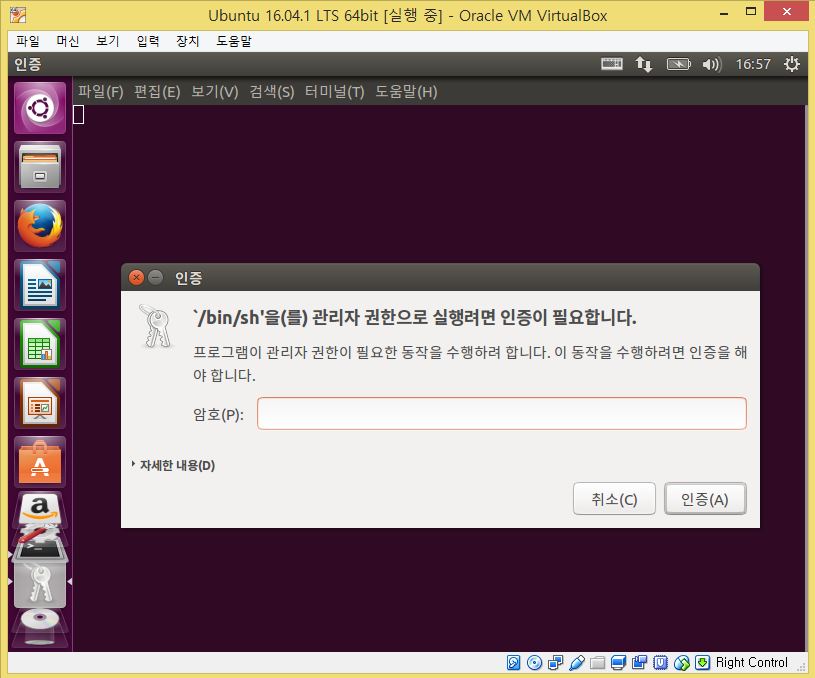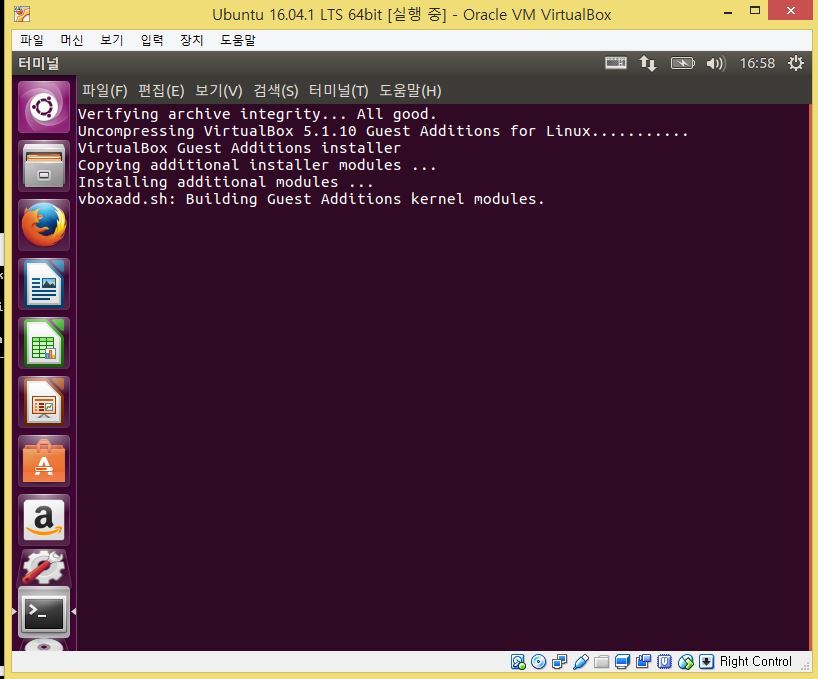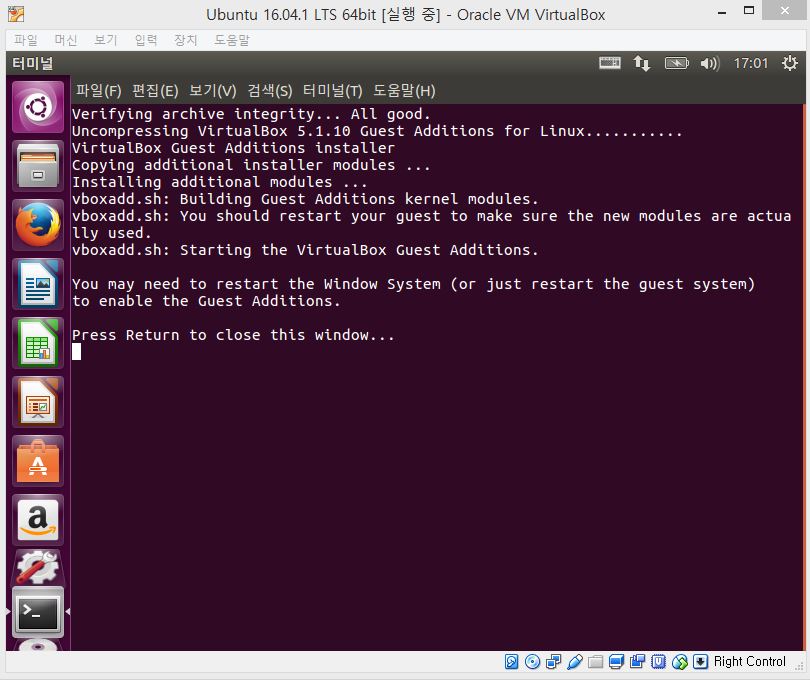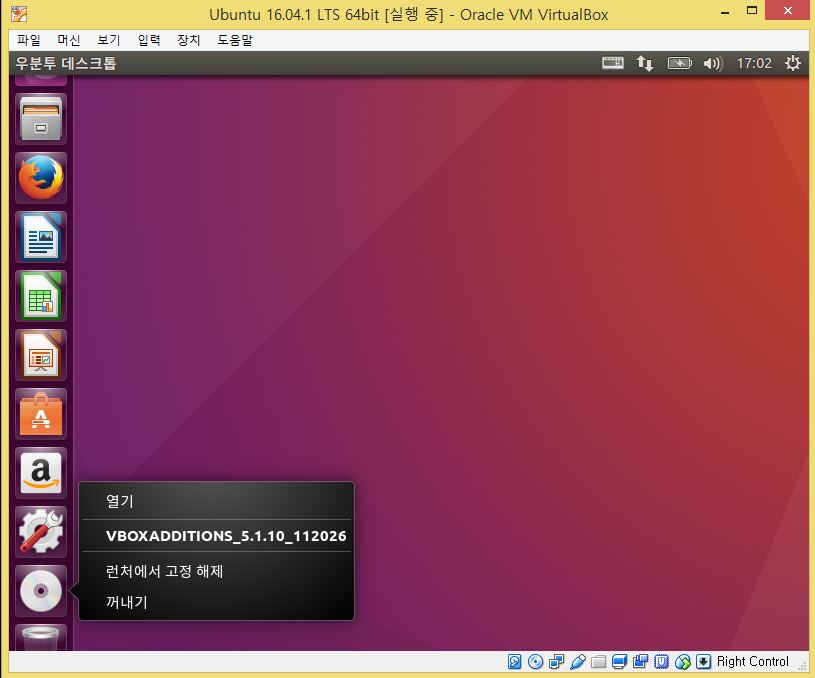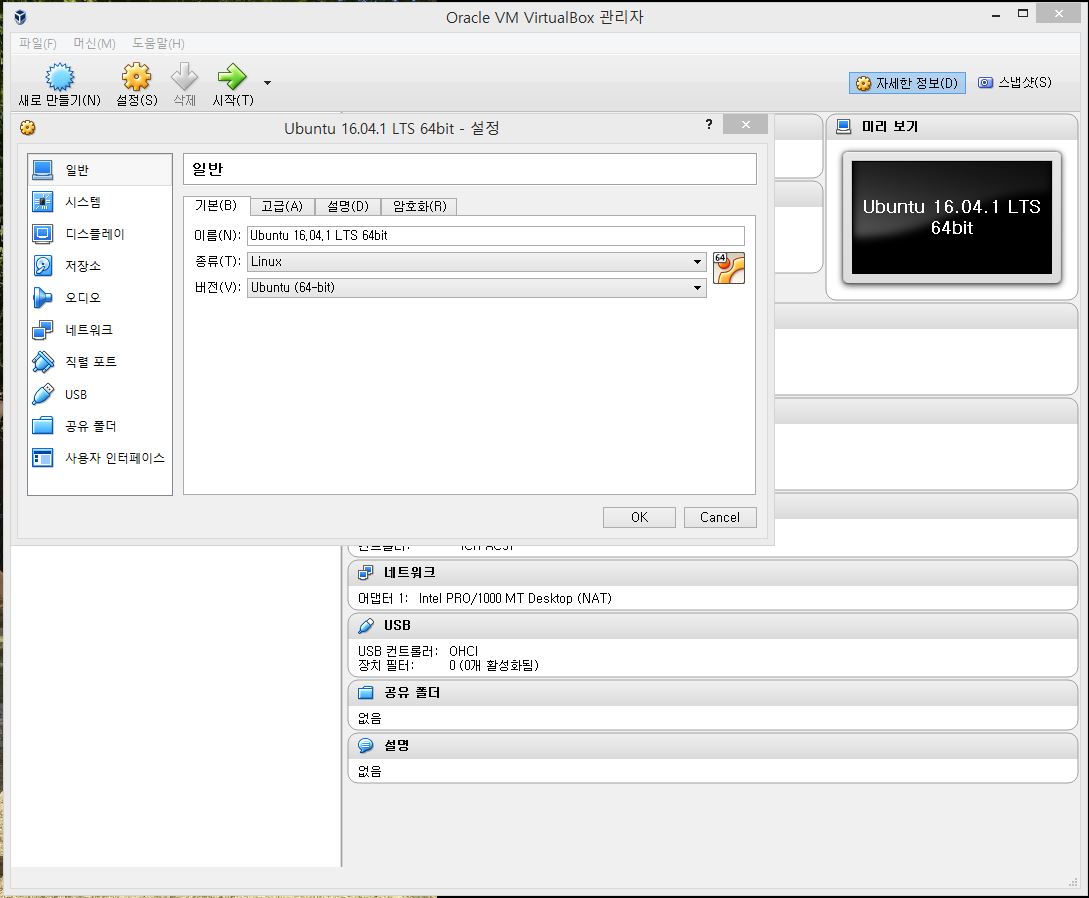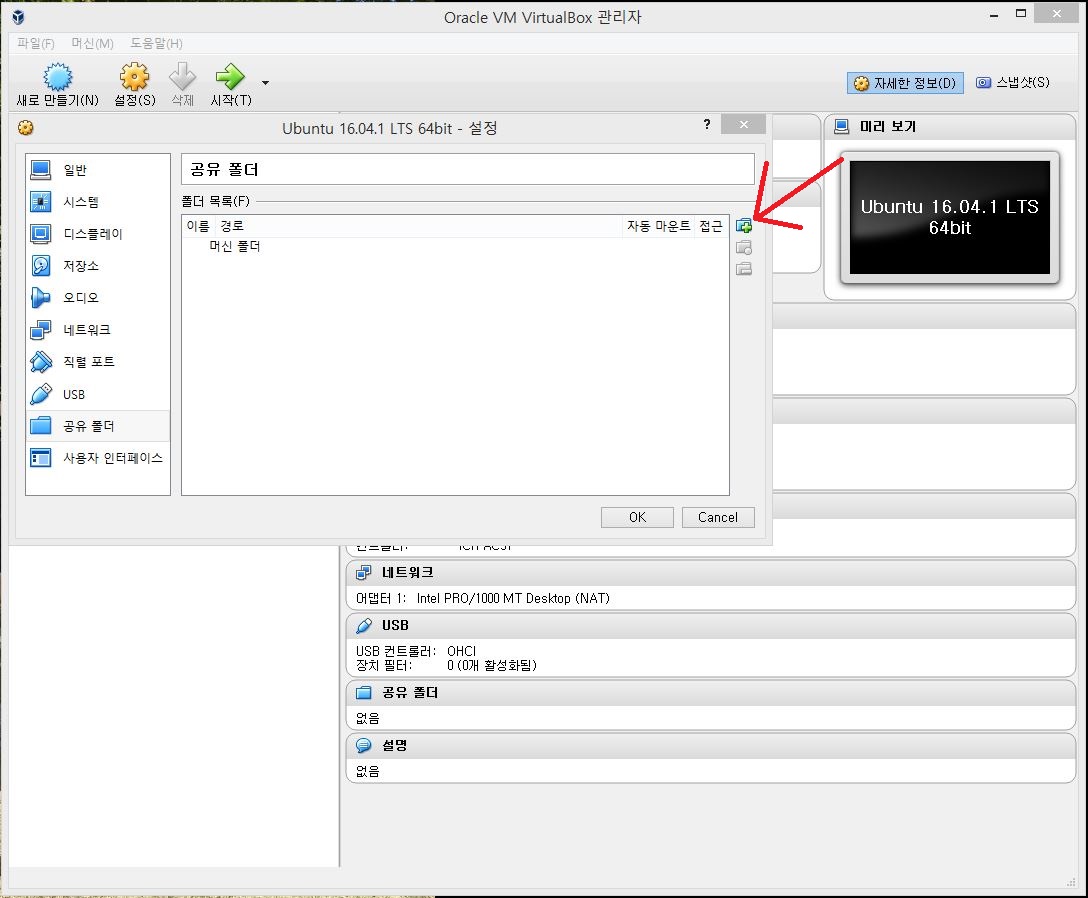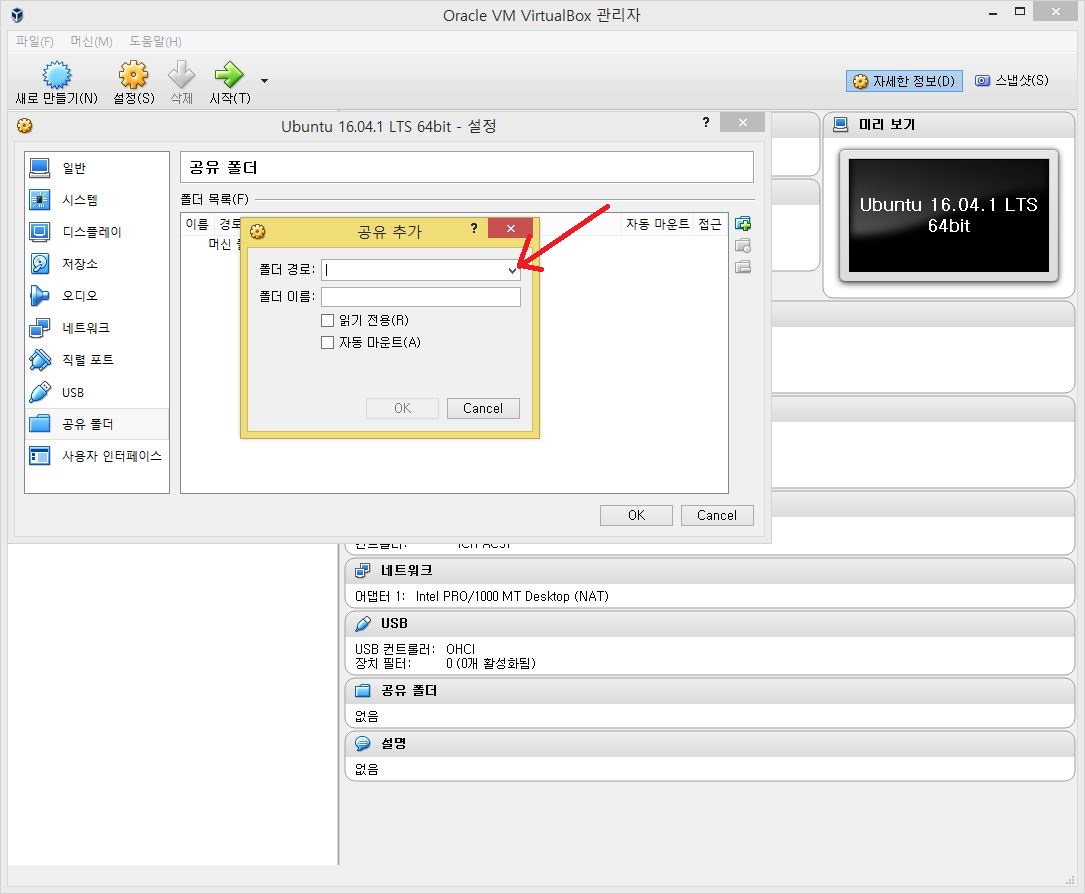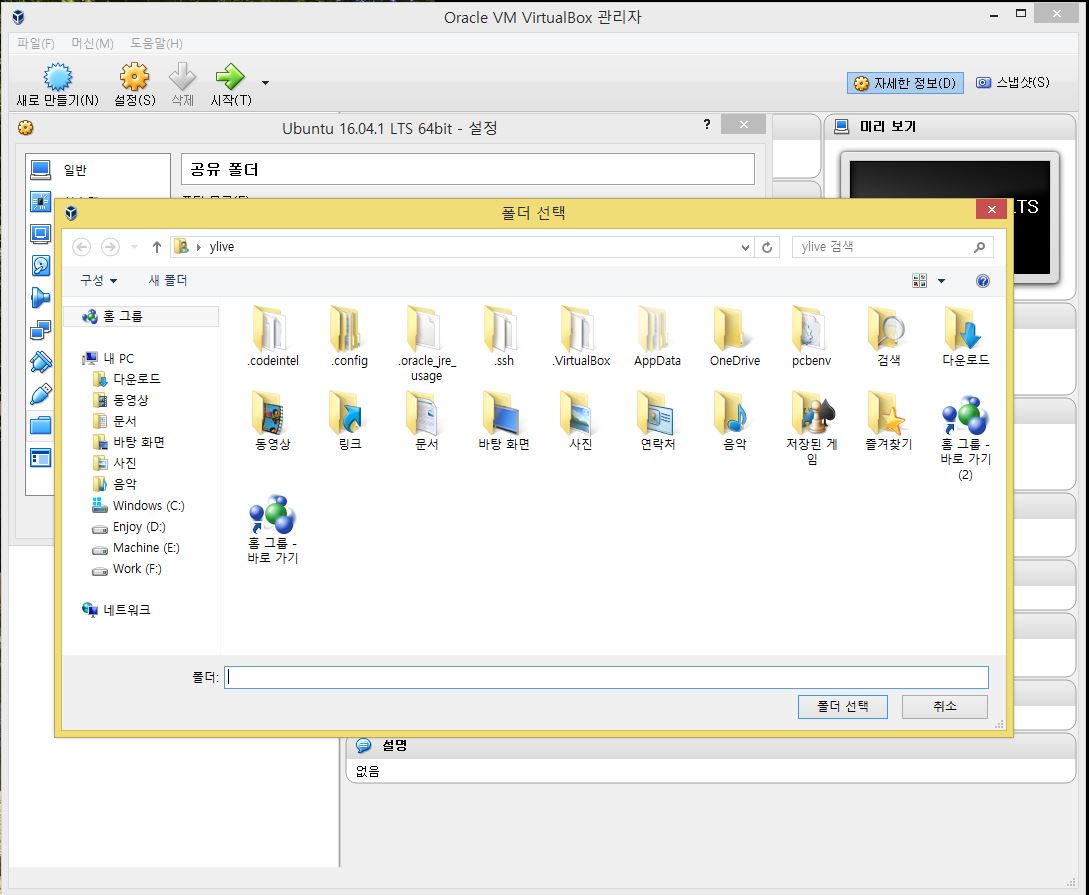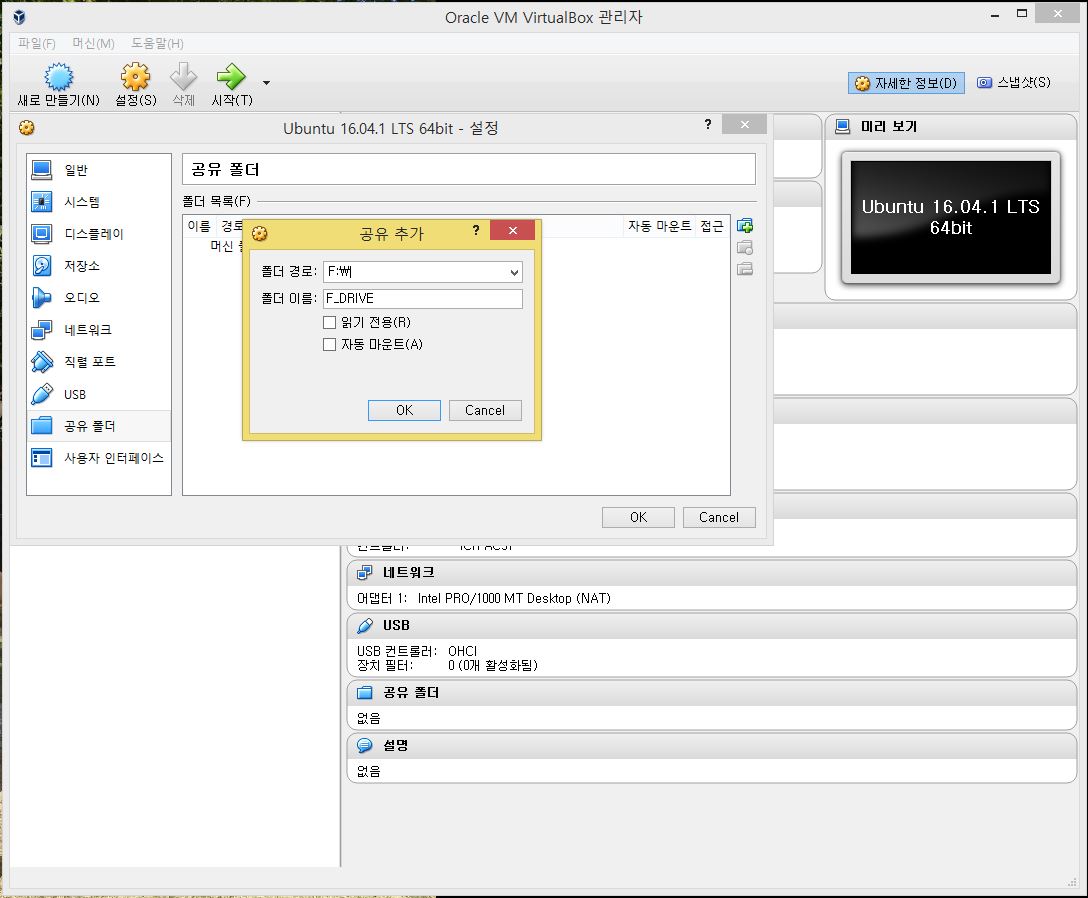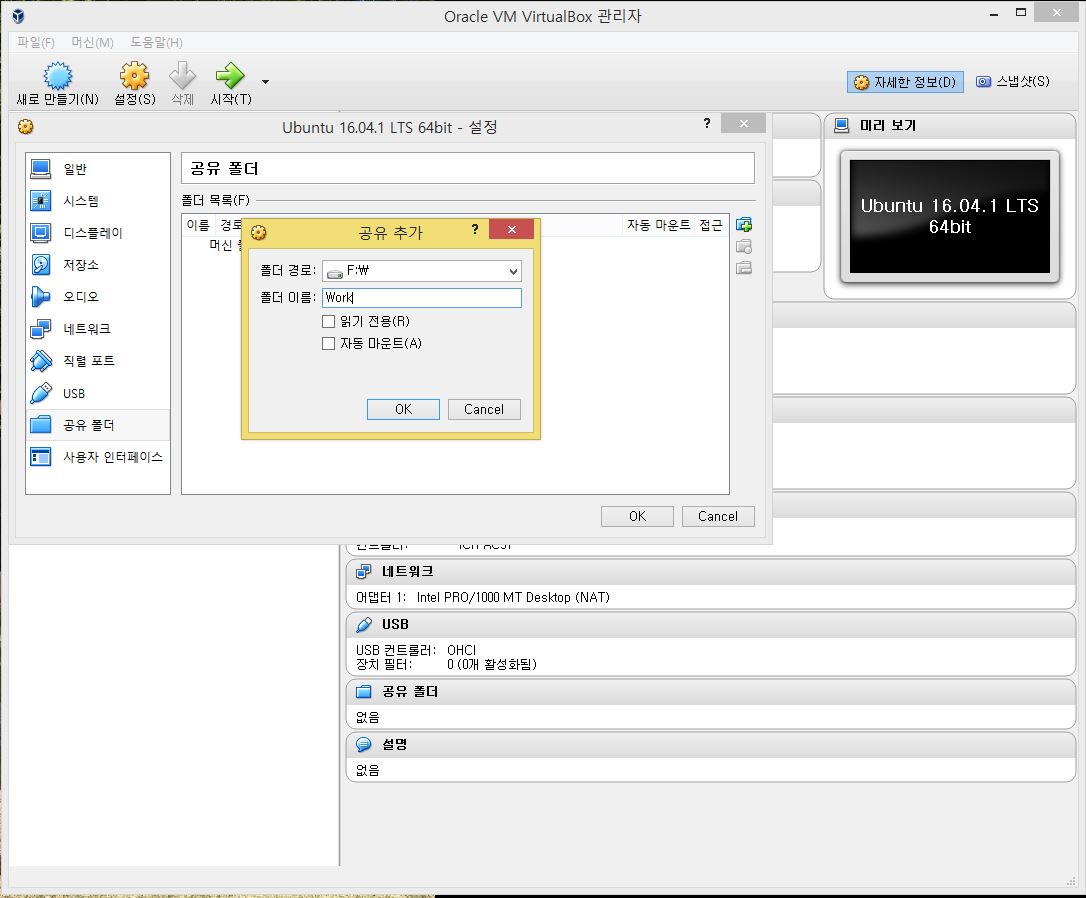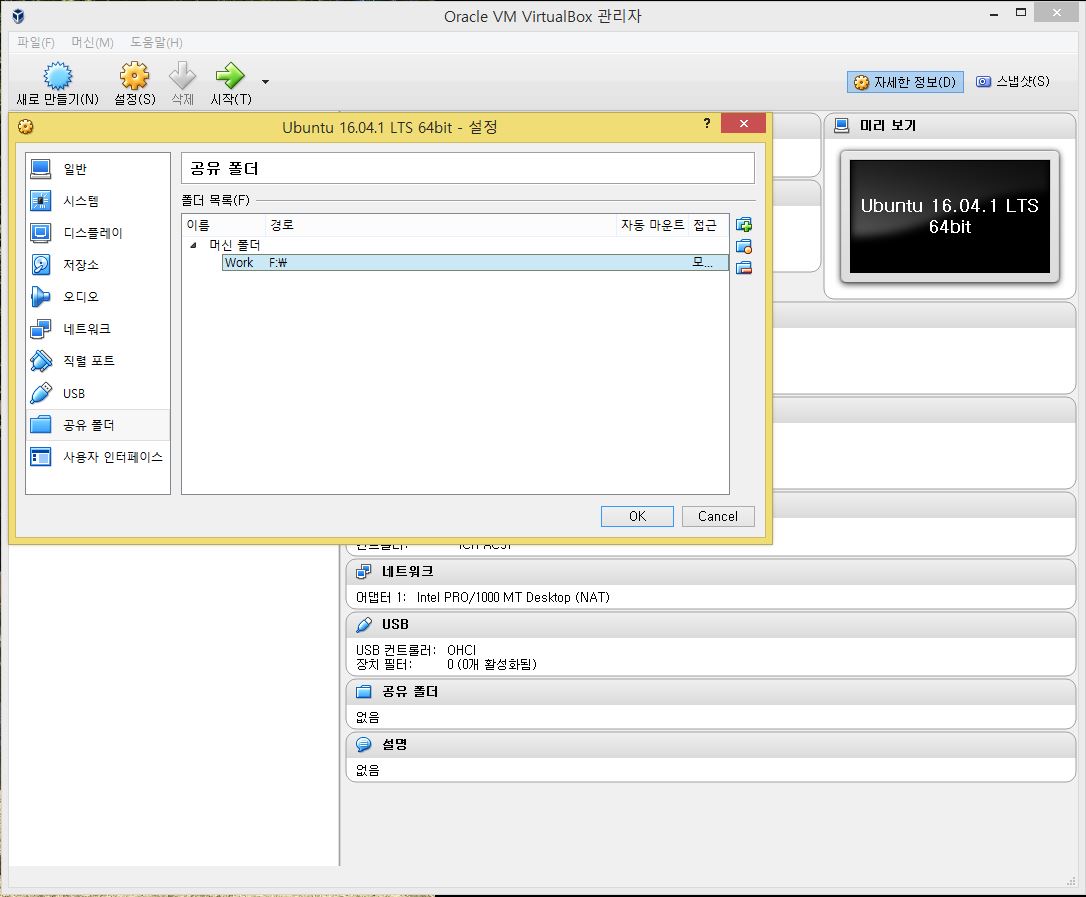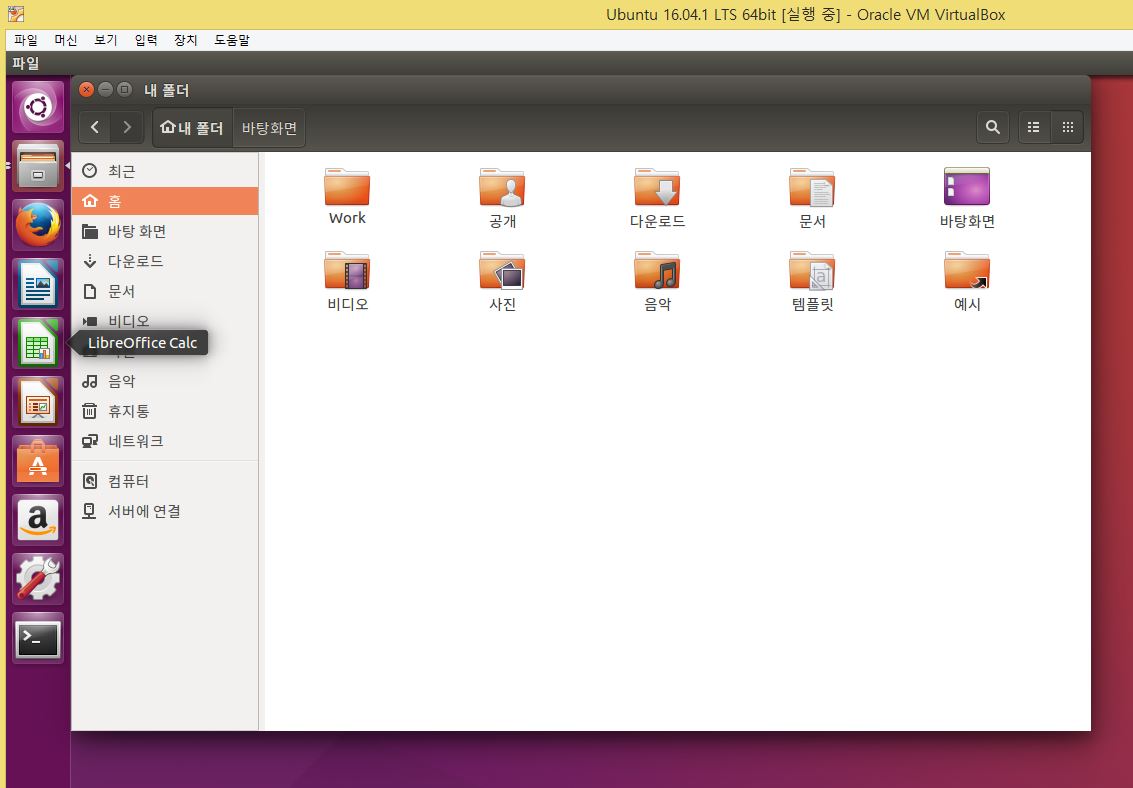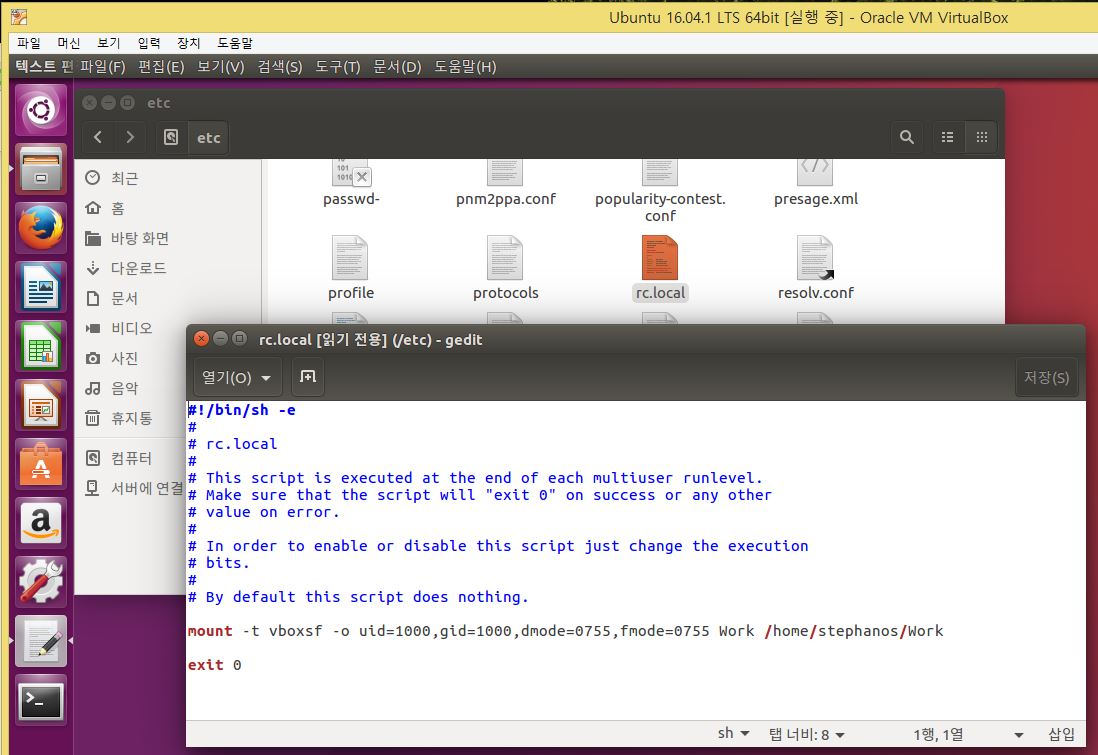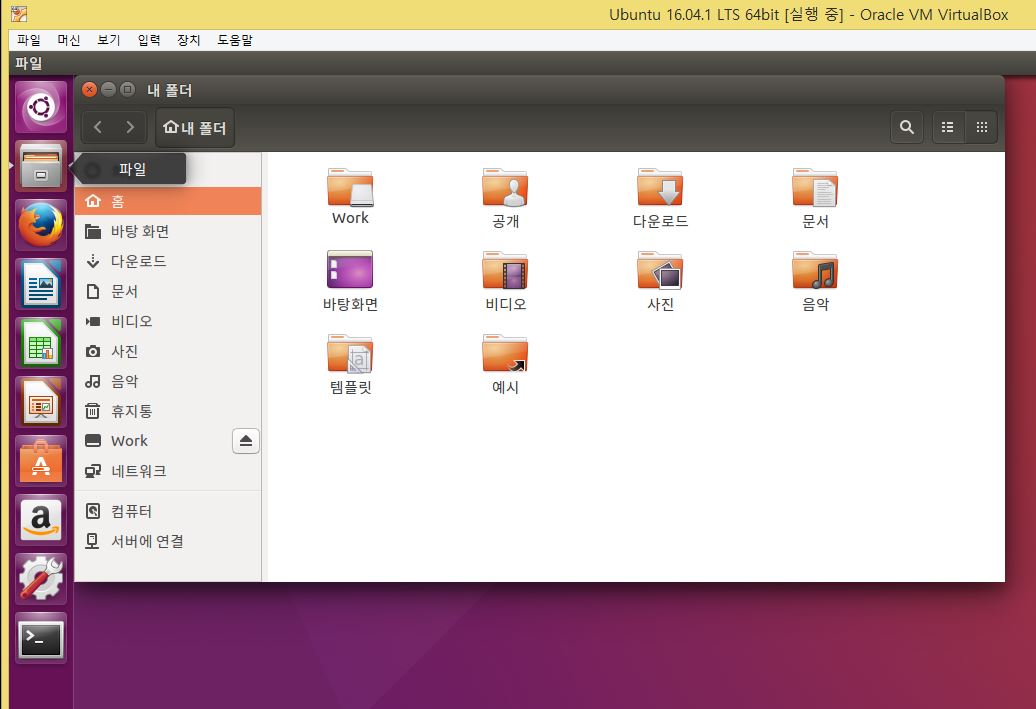Table of Contents
Virtual Box 설치
https://www.virtualbox.org/wiki/Downloads 에서 Host에 맞는 SW를 Download 한다.
SW를 실행시켜 Virtual Box를 설치 한다.
Ubuntu 설치
Virtual Box의 새로만들기를 선택하여 Ubuntu를 설치한다.
Ubuntu는 32GB이상의 저장소를 갖도록 설정한다.
나는 64GB의 저장소를 갖도록 설정하였다.
Ubuntu 와 host 간의 폴더 Share 하기위한 설정하기
ubuntu가 설치 완료되면 ubuntu를 실행 시킨다.
login 한 후 상단의 장치 메뉴내의 케스트 확장 이미지 삽입을 실행한다.
실행시킨다.
암호를 입력한다.
터미널 화면이 뜨며 실행된다.
완료되면 다음과 같이 된다.
enter를 눌러 터미널을 빠져나온다.
guest CD를 제거한다.
ubuntu를 종료한다.
Virtual Box에서 해당 ubuntu의 설정을 실행한다.
공유폴더 항목으로 이동하여 오른쪽 추가 아이콘을 선택한다.
폴더 경로를 선택한다.
이는 Host 상에서 공유할 폴더를 선택하는 것이다.
나는 F 드라이브 전체를 선택했다.
폴더 이름을 입력하거나 바꾼다.
이 이름은 매우 중요하다.
Ubuntu내에서 Share 되는 폴더의 이름이기 때문에 신중하게 결정한다.
나는 Work 로 결정했다.
OK를 선택하면 공유 폴더가 추가된것을 확인 할 수 있다.
자동 마운트나 읽기전용은 선택하지 않는다.
host에는 공유 폴더가 설정된 상태이다.
하지만 ubuntu에는 아직 공유 폴더에 접근 할 수 없다.
니는 마운트가 되지 않았기 때문이다.
ubuntu 실행 시 자동 마운트가 되어 공유 폴더에 접근하게 ubuntu를 설정한다.
이제 설정을 종료하고 ubuntu를 실행한다.
원하는 위치에 위에서 결정한 Ubuntu내에서 Share 되는 폴더의 이름으로 폴더를 만든다.
나는 ~/ 위치에 설정한 Work 라는 이름으로 폴더를 만들었다.
/etc/rc.local 파일을 아래 그림처럼 수정한다.
/etc/rc.local 파일은 sudo 모드에서만 수정 가능하다.
위의 내용을 확인해 보면
-o 이후의 내용 : 접근 권한에 대한 내용이다.
Work : Ubuntu내에서 Share 되는 폴더의 이름으로 Virtual Box가 관리하는 이름이다.
/home/stephanos/Work : Ubuntu내에서 Share 되는 폴더가 마운트되는 위치이다.
앞에서 설정한것과 비교하면 이해하기 쉽다.
이제 ubuntu를 종료하고 다시 실행한다.
파일 보기를 하면 아래와 같이 공유 폴더를 사용할 수 있음을 알 수 있다.
이제 각자의 취향에 맞추어 ubuntu의 SW를 설치하고 사용하면 된다.